Actuellement, on trouve rarement des ordinateurs neufs équipés de lecteur DVD. Alors, pour pouvoir installer ou réparer le système d’exploitation, il faut passer par une clé USB. Mais comment rendre une clé USB ordinaire bootable ? Comment faire pour installer un système d’exploitation directement depuis une clé USB ? Voici les solutions qui s’offrent à vous !
A lire en complément : Comment savoir si la batterie de ma cigarette électronique est hs ?
Rendre une clé USB bootable avec Diskpart (Windows)
Si vous souhaitez créer une clé USB bootable depuis un appareil sous Windows, la solution la plus simple est de passer par diskpart. Pour cela, voici ce dont vous aurez besoin :
- Un ordinateur fonctionnel tournant sous Windows (peu importe la version de Windows)
- Une clé USB fonctionnelle avec une mémoire de stockage d’au moins 4 Go
- Un système d’exploitation au format ISO (Windows, Linux, etc.)
Si vous avez tout cela à votre disposition, vous pouvez commencer la manipulation. Voici comment rendre une clé USB bootable avec diskpart :
A découvrir également : Les avantages de l'écran PC incurvé : immersion et confort visuel
Ouvrez l’invité de commande sous Windows : Pour cela, appuyez simultanément sur la touche Windows et la touche R. Tapez ensuite « cmd» dans la fenêtre qui s’ouvre puis appuyez sur la touche Entrée.
- Dans l’invité de commande (la fenêtre toute noire qui va s’afficher), tapez « diskpart». Une nouvelle fenêtre tout aussi noire va alors s’afficher.
- Dans cette nouvelle fenêtre, tapez « list disk» pour voir tous les périphériques de stockage connectés à votre ordinateur.
- Tapez ensuite « select disk n» pour sélectionner la clé USB que vous voulez rendre bootable. Prenez soin de remplacer le « n » dans la commande par le numéro de la clé USB dans la liste qui s’affiche en dessus.
- Une fois le disque sélectionné, tapez « clean» pour nettoyer le disque. À noter que le disque sera formaté après ce nettoyage. Tâchez donc de copier les données sur votre ordinateur avant de passer à cette étape.
- Puis tapez « create partition primary» pour créer une partition primaire.
- Tapez « active» pour activer cette partition.
- Formatez ensuite le disque en tapant « format fs=ntfs quick».
- Enfin, assignez une lettre de lecteur à ce disque en tapant « assign».
- Vous pouvez à présent fermer diskpart et cmd (invité de commande).
Après cette manipulation, votre clé USB sera bootable. Il ne vous reste plus qu’à y copier les fichiers bootables depuis l’image ISO du système d’exploitation choisi.
Passer par Rufus
Si vous avez un appareil sous Linux ou si vous préférez ne pas toucher à des lignes de commande, vous pouvez aussi passer par Rufus. Pour ce faire, commencez déjà par télécharger la dernière version du logiciel. Préférez la version portable si vous êtes sur Windows pour éviter les étapes d’installation.
La version portable ne contenant que deux (2) fichiers, vous repèrerez très facilement le fichier exécutable de Rufus. En cliquant dessus, vous arriverez alors sur une fenêtre sur laquelle vous allez pouvoir choisir la clé USB à rendre bootable, l’image ISO du système d’exploitation à booter, et d’autres options telles que le choix entre le bio ou l’EFI.
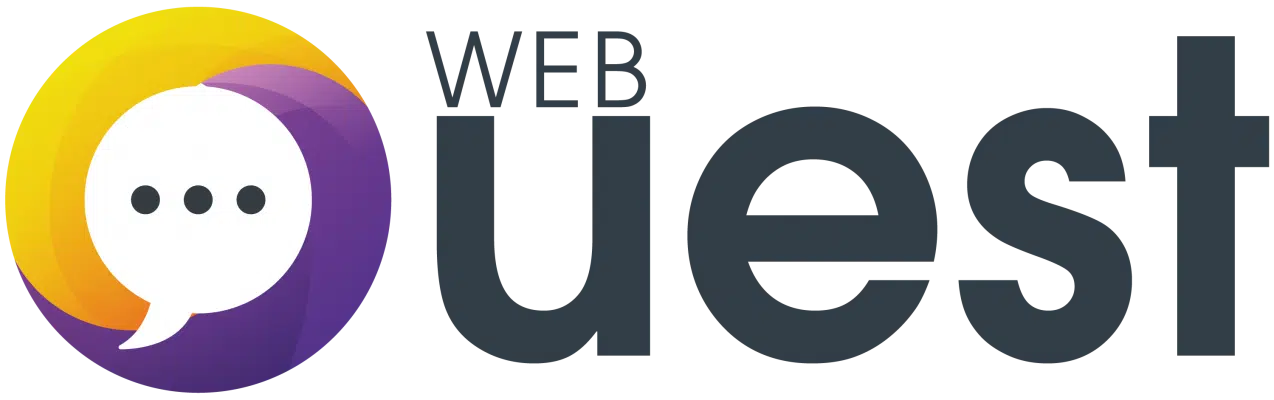

 Ouvrez l’invité de commande sous Windows : Pour cela, appuyez simultanément sur la touche Windows et la touche R. Tapez ensuite « cmd» dans la fenêtre qui s’ouvre puis appuyez sur la touche Entrée.
Ouvrez l’invité de commande sous Windows : Pour cela, appuyez simultanément sur la touche Windows et la touche R. Tapez ensuite « cmd» dans la fenêtre qui s’ouvre puis appuyez sur la touche Entrée.